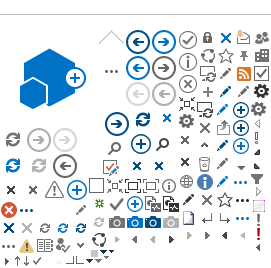SSP recommends Zoom to pre-record presentations. If you have a recording program you prefer to use, you are welcome to use that and disregard the rest of these instructions. Your deadline to upload your recording is October 8.
Jump to:
Prior to Recording
Zoom Setup
If you haven’t already, download the Zoom Client and follow instructions to create a free account.
You may need to close and reopen the application to sign into the client. Free clients can record locally, which means your recording will be saved to your computer.
To change your recording Settings, click the Settings gear in the upper right of your zoom app and click “Recording” on the menu.
You should be ready to record by default. If you need further information on setting up your Zoom account to record, full instructions are available in Zoom’s Help Center.
Additional Resources
Virtual Backgrounds
To set your virtual background, save the virtual background you like to your computer and remember where you saved it.
In Zoom, go to the settings gear in your Zoom app, then click on "Virtual Backgrounds" on the menu. Add the background you just downloaded by clicking on the plus on the upper right of your background options and selecting the one you downloaded. Then, tap on the virtual background to activate it.
Prepare your Recording Space
To ensure a professional, engaging presentation, please use face cam while presenting. Please see  Video Recording Tips and Best Practices for how to set up your recording space.
Video Recording Tips and Best Practices for how to set up your recording space.
Practice your Presentation
Just as you would at an in-person conference, go through your presentation a few times to practice your delivery and timing.
Optional: Practice with Presentation Tools
Recent versions of PowerPoint have a number of presentation tools you can take advantage of in digital format. To familiarize yourself with these tools, go to PowerPoint’s “Slide Show” tab and select “From Beginning” or “From Current Slide.”
The Presentation tools are very faint icons along the bottom. Recommended tools include:
- Laser pointer
- Pen
- Magnifying glass
Please do not use the Closed Caption tools. If there is need for Closed Captioning, SSP will contract professional services.
The Recording Session
Check Computer Resolution
To avoid large files, please do not record your screen with a higher resolution than 1920 x 1080. If your computer's resolution is higher than that, please change this to a maximum of 1920 x 1080.
Start Zoom
In the Zoom app, click the orange “New Meeting” button on the app to open your personal Zoom room.
Once you’ve entered the Zoom room, you will have 40 minutes on a free account to record. If you use your time up, you’ll be able to start over or continue with another New Meeting.
Unmute and Start Video
Presenters should present with facecam to ensure a more engaging, professional presentation. Before you do anything else, make sure both your camera and microphone are on.
Adjust Settings
If your name is labeled on your facecam, it is recommended that you go into your video settings to turn off the name. You can do this by going to the arrow next to the camera icon and selecting “Video Settings”
In the “Video” section, uncheck “Always display participant names on their video.
If you have anyone else on the call with you (e.g., a moderator, staff), also check “Hide non-video participants,” then ask that they turn their cameras off. This will ensure that you are the only face on your recording.
Open Presentation
Open up your presentation in PowerPoint, as well as any other media you will be referencing.
Note: some file types (e.g., certain streamed video services) may not show up on Zoom recordings. We recommend testing any multimedia ahead of time by recording a short snippet of the media and then closing the meeting.
Share Screen
Use the green “Share Screen” button at the bottom of the screen to select the PowerPoint screen. It is recommended you select the PowerPoint only screen (it will list your presentation title) rather than the full “Screen.” Click the blue Share button.
Start Presentation
In PowerPoint, navigate to the Slide Show tab, and then click “From Beginning” to start the show.
Optional: Presenter View
To read from your slide notes without it showing on the presentation, you can use Presenter View. However, some methods of accessing presenter view will show on the recording, so follow these instructions carefully:
- Start your screen share and start Slide Show
- In the lower left will be very faint icons. Select “…” to open a dropdown
- Select “Show Presenter View”
To ensure this is working correctly, it is recommended you run a short test by recording your presentation for a few seconds and then closing the meeting.
Start Recording
Once you’re ready to go, move your mouse to the top of the screen. Zoom’s navigation menu will drop down. Under More, select “Start Recording.”
Your face cam will default to the upper right corner of the screen on the recording, even if you move the panel in your personal view.
Stop Recording
Once your presentation is finished, use the More menu to Stop Recording.
After Recording
Saving your Recording
To save your recording, press the red “Leave” button to leave your meeting. Once you leave Zoom, you’ll see a “Convert Meeting Recording” pop-up. Let the bar fill—if you stop it prematurely, your recording may be corrupted. You may need to wait quite a while. You will be informed when it’s finished.
Unless you chose another location in the Settings, Zoom will have populated a “Zoom” folder in your main Documents directory (for Windows). Feel free to open the file called “zoom_0.mp4” to check your recording. If something went wrong with the recording, please check
Zoom’s Help Center.
Check Recording Length
Please keep in mind the length limitations of your session type. For examply, SSP Technical Session presentations should be about 15 minutes long.
Upload Your Presentation
You are required to upload your recording for your digital presentation by October 8. You will receive a personalized link from SSP for a Speaker's Corner where you can upload slides and video. Follow the instructions beyond the link to upload your file.
Session Attendance
Even though you’ve pre-recorded your presentation, you will be required to be present when your session is broadcast, to be available for Q&A.